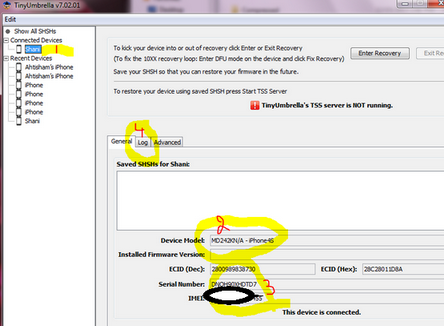Apple released the public version of the iOS 7.0 version and its a super number of downloads happening , and you cannot abuse Apple for the error you are getting while downloading the iOS 7 on your device through the software update section in Settings. Here’s an error which many users have been reporting right now:

What is more annoying here is that you need to start the download once again if the error occurs, and the download doesn’t resume from where it had stopped. Devices like the iPad have got the iOS file of size more than 1 GB, and that is where the issue is happening. The actual error reads:
Software Update Failed
An Error occurred Downloading iOS 7.0
Reason:
The reason for this is only one – Apple’s server is facing a huge load right now and there is nothing else that is causing this error. If there was, the error would have been different, like the Error 3000 which we had explained earlier.
Solution / Fix:
For now, we would suggest you to be patient and wait for a few hours till the Apple servers load gets reduced, and then you would be able to easily download the iOS 7 file, no matter what the size is. The Apple download servers are quite fast most of the time but when any major releases are done, this downtime is a little expected, and you as an end user cannot do anything about it than to wait for the speed to pick up. Just retrying it right now would be a waste of data and time.
We’ll be updating you here as soon as we see the Apple servers picking up speed and not showing an error (we did install iOS 7 on an iPad Mini but the iPhone shows the error as mentioned above), so we too would be trying the download and then can get an idea when the download can happen without a hassle.
If at all you wanted to download the iOS 7 IPSW files, go to the following links based on the device: